Camtasia studio là một trong những phần mềm được rất nhiều người sử dụng hiện nay. Tuy nhiên, với những người không chuyên thì cái tên Camtasia có thể sẽ còn lạ lẫm. Camtasia studio là phần mềm gì? Cách sử dụng nó như thế nào? Nếu bạn còn bỡ ngỡ với phần mềm này thì hãy tham khảo ngay bài viết dưới đây.
Camtasia studio là phần mềm gì?

Camtasia studio là một phần mềm chỉnh sửa video chuyên nghiệp đang được rất nhiều người yêu thích. Phần mềm này khá đa năng và tiện ích, sử dụng lại đơn giản. Các bạn có thể dùng phần mềm để quay phim, chụp ảnh màn hình điện thoại máy tính, chỉnh sửa, cắt ghép video hoặc chèn bản quyền. Nói chung, tất cả những thao tác dùng để edit video đều có thể thực hiện được trên Camtasia. Rất nhiều youtuber đã lựa chọn phần mềm này như một công cụ kiếm cơm của mình.
Phần mềm này có giao diện trực quan, phù hợp với những người quay video làm thủ thuật hoặc hướng dẫn chơi game,… Phần mềm này đã cập nhất nhiều phiên bản. Hiện tại, phiên bản Camtasia 2020 chính là phiên bản mới nhất. Phiên bản này update được nhiều nội dung, tính năng hot nhất. Ngoài ra Camtasia 2020 cũng có những thay đổi về hiệu suất để các bạn quay phim được mượt mà hơn.
Cách sử dụng Camtasia studio tường tận
Sử dụng Camtasia giúp bạn tạo nên những video hấp dẫn và thu hút lượng follow. Dưới đây là một số cách dùng và những thủ thuật giúp tối ưu cho đoạn MV thêm sống động.
Cách làm mờ hoặc làm nổi bật một chi tiết trong video

Trong video thường có những chi tiết thú vị cần được làm nổi bật hoặc vô tình xảy ra một số lỗi cần phải được làm mờ. Thao tác này được thực hiện trên Camtasia một cách rất dễ dàng và nhanh chóng.
Các bước làm mờ chi tiết
- Bước 1: Di chuyển đến mốc thời gian có chi tiết cần được làm mờ. Sau đó chọn “Annotations” rồi chọn tiếp “Blur & Highlight” (hình giọt nước)
- Bước 2: Chọn công cụ Blur hoặc Pixelate
- Bước 3: Nhấn giữ công cụ rồi kéo vào chi tiết cần làm mờ, điều chỉnh kích thước của công cụ để làm mờ đúng đối tượng.
Cách làm rõ chi tiết trong video
- Bước 1: Chọn Annotations, chọn tiếp mục Blur & Highlight
- Bước 2: Chọn công cụ Spotlight
- Bước 3: Nhấn giữ công cụ rồi di chuyển đến chi tiết cần làm nổi bật, điều chỉnh kích thước của công cụ để phù hợp với đối tượng muốn làm rõ.
- Bước 4: Sử dụng thêm công cụ Intensity phía bên phải cửa sổ Preview nếu bạn muốn chi tiết được làm rõ sáng hơn nữa.
Cách tạo video nửa màu sắc, nửa đen trắng
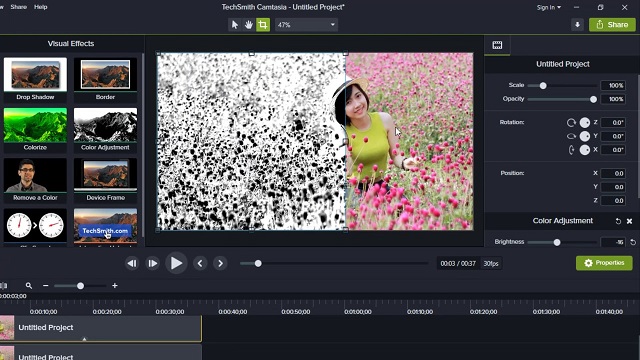
Bạn có thể sử dụng phần mềm Camtasia studio để làm video nửa màu sắc, nửa đen trắng rất đẹp mắt như sau:
- Bước 1: Chọn video muốn chỉnh sửa. Bấm phải chuột rồi chọn dòng chữ Separate Audio and video để tách hình ảnh và âm thanh ra.
- Bước 2: Sau khi tách, hình ảnh được lưu ở Track 1, âm thanh lưu ở Track 2. Bạn chọn Track 2 rồi nhấn giữ chuột để chuyển nó lên Track 3.
- Bước 3: Chọn Track 1, bấm phải chuột => chọn copy. Nếu muốn nhanh hơn thì nhấn tổ hợp Ctrl C trên bàn phím.
- Bước 4: Bấm phải chuột => chọn Paste để dán hình ảnh vào video mới copy. Sau khi dán thì chỉnh vị trí của video sao cho video trong Track 1 và Track 2 ngang bằng với nhau.
- Bước 5: Chọn Track 2 => chọn mục Visual Effects
- Bước 6: Chọn và nhấn giữ chuột trên Color Adjustment (hiệu ứng đen trắng) rồi kéo xuống Track 2.
- Bước 7: Lúc này, bạn muốn chuyển video thành nửa trắng đen, nửa màu sắc thì chỉ cần bấm vào Crop trên màn hình chiếu.
Cách ghép video vào một khung hình bất kỳ

-
- Bước 1: Tải khung hình và video lên phần mềm Camtasia studio.
- Bước 2: Bấm phải chuột => Chọn Add to Timeline at Playhead để thêm khung hình vào thanh Timeline.
- Bước 3: Điều chỉnh khung hình để vừa với khung trình chiếu của video
- Bước 4: Sau khi chèn khung hình thì chèn video bằng cách bấm phải chuột vào video => chọn Add to Timeline at Playhead. Lúc này, video cũng được thêm vào thanh Timeline.
- Bước 5: Chọn video ở thanh Timeline rồi rê chuột chỉnh kích thước video cho vừa với khung hình một lần nữa.
Nếu chưa rõ thì các bạn có thể tham khảo thêm video hướng dẫn trực quan sau:
Trên đây là những câu hỏi xung quanh phần mềm Camtasia studio cũng như hướng dẫn cách sử dụng phần mềm này một cách tường tận nhất. Các bạn hãy tham khảo bài viết để học thêm cho mình những thủ thuật làm video cực hay mà đơn giản.
